Use PCO to Create a Disaster Response Team
When disaster strikes, how do you put a team together fast? Answer? You already know who to call. Today, I’m going to show you how to use PCO to assemble your team long before you need help.
Disasters Don’t Wait
Hurricane Irma was Category 4 (In hurricane terms, that means big and powerful) hurricane that plowed its way over Florida in 2017.
I remember the storm well because it went right over our area. It uprooted trees, knocked out power for days and weeks for some, prevented people from leaving their homes, and for those with limited means, multiple days without power meant spoiled food and no money to buy more.
As a church staff, we stopped everything and went to work helping the community. We became a central hub for truckloads of essential items from around the country, we sent crews to people’s homes to clear debris, and tended to those with medical conditions, among other things…This was a huge operation.
We needed volunteers and A LOT of them!
How PCO Helped!
PCO DIDN’T help us, sadly!
At the time we were only using it for Services. Our Outreach department had a healthy list of volunteers but not for the level of response our community needed. We needed semi-truck drivers, electricians, and as big of a medical team as we could get.
What we did for our community was incredible and I only say that to give props to the team at the time. It was massive success and I couldn’t be more proud to be a part of my church.
But what it taught us was that we needed to be better prepared next time and that started with knowing who we could call to meet certain needs…specific needs.
How PCO Helps Now
In 2019 (yes, during Covid) we switched to PCO and with that, came some process changes.
1.) Now, EVERY potential volunteer completes what we call a Dream Team Questionnaire. You cannot volunteer at our church without first completing the form.
2.) As part of that questionnaire we ask you about your expertise. You simply check any box that applies. Here’s what it looks like on our form:

Of course, not all of these are going to get a call when a natural disaster strikes but we try to think about any need we would have in the future, big or small, that involves people serving people.
How it Works on the Backend
Before we do anything else, we must create a custom field to house this information.
1.) Go to PCO People and select the “People” menu item at the top.
2.) Now, go to right side of the screen and select customize fields.
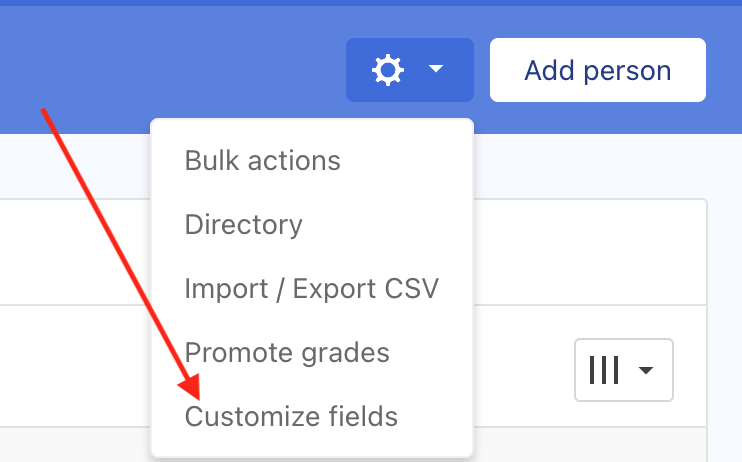
3.) Next, you can either add a tab by clicking “Add tab” on the lower left area of the screen or you can add these fields to an existing tab.
Be VERY choosy about adding custom fields and tabs. The more you add, the more confusing your database becomes to other people.
4.) Let’s assume that you added a custom tab. Next, click on your custom tab in the list. At the bottom of the screen, you will click on “New field.”
5.) Add a new field call “Expertise” (or anything you want to call it). The Type will be “Checkboxes.”
6.) Finally, in the “Add a new option” box, add each of your expertise areas. Once done, it will look like this: (NOTE: This is a partial screenshot. Make sure to add all options.)
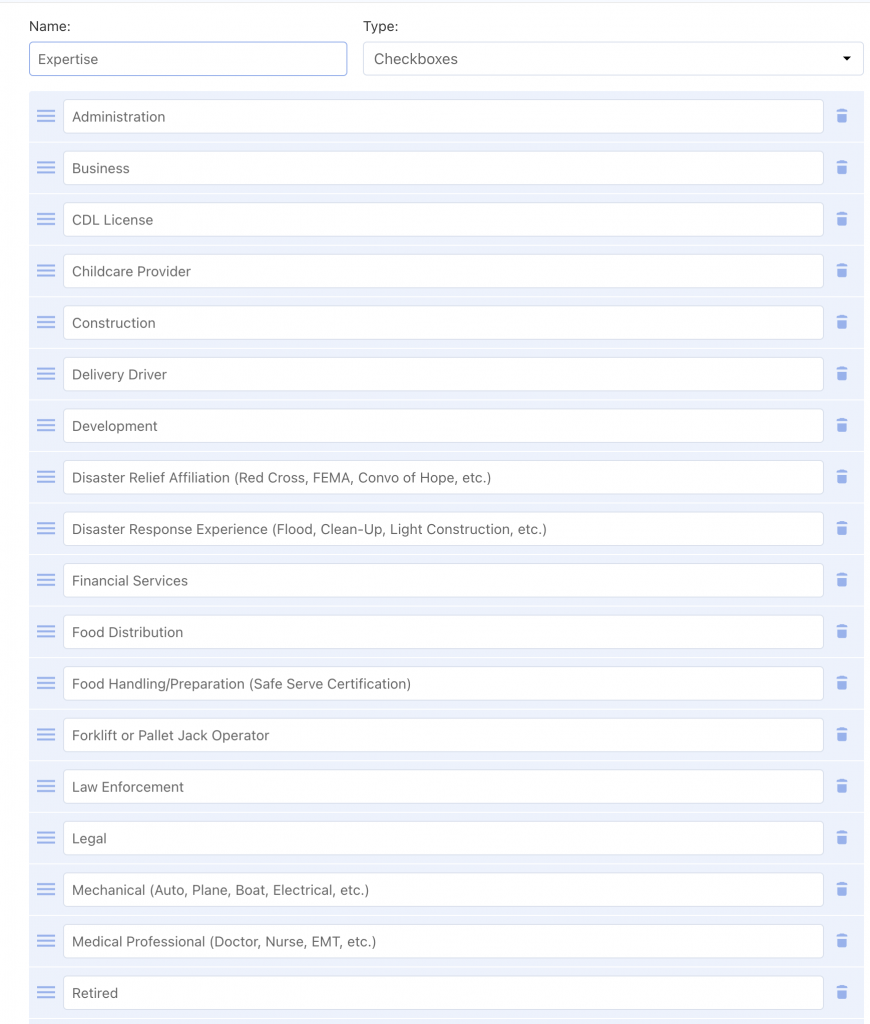
Make your list as big or small as you would like but remember, the more you add, the longer the form takes for the user to complete. The longer it takes, the more frustrated they may get.
Finally, don’t forget to make your new custom tab visible to others. Look on the left side of the screen after you click on your tab. You will see “Visible to.” Enter whoever should have access to the tab.
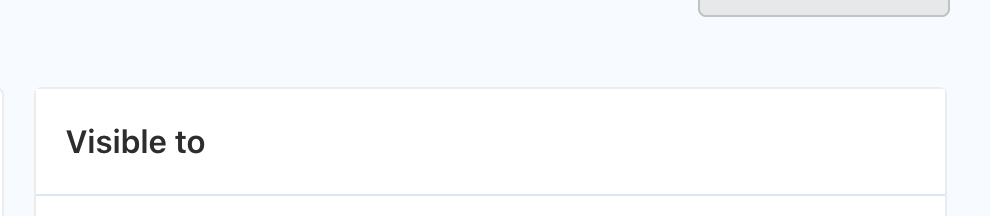
Make the Form
If you don’t already know how to make a PCO form, simply go to PCO People and click the form tab at the top. From there it will walk you through the process. You can add any fields you would like. I’m not going to get into all the fundamentals of making a form in this article or it would be MASSIVE. (I really want to but I’m resisting)
Assuming you added some other fields to your form, the one you need to add from the menu on the right side of the screen is:
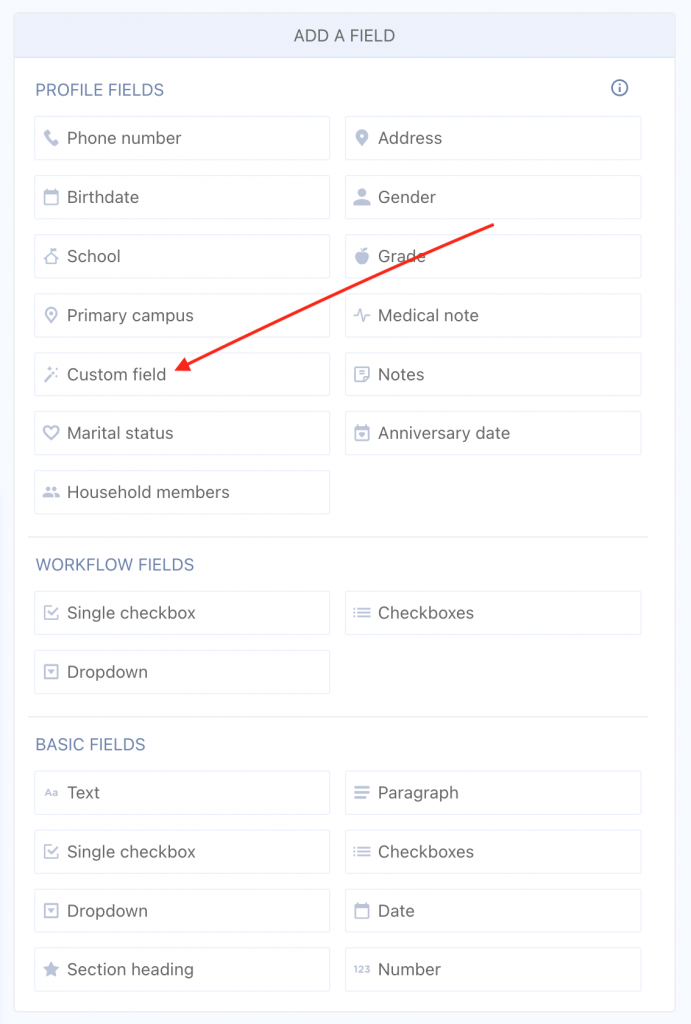
This option allows us to add a field to the form that will capture information needed to fill in information on a custom tab. In this case, when they choose their expertise areas, PCO will automatically transfer that information to their custom tab.
That means you don’t have to read the form and then go into the custom tab and manually update the information.
YOU ARE CAPTURING VALUABLE INFORMATION WITHOUT ANY WORK FROM ANY STAFF MEMBER!!!!!
Back to it!
Ok, I’m getting back on track. Once you choose “Custom field” from the “ADD A FIELD” menu, you will need to tell PCO where to find the information.

Once you do this, and save the form, go and check out the form. You will see each of those expertise areas displaying on the form!
Isn’t that slick?
How to Work with the Information
Great! You are now capturing the information but how do you make it valuable? The answer, of course, is by making a list.
There are soooooo many lists you can make out of this information. You could create a list with 1 expertise area or as many as you would like…and any combination.
Here’s one…what if we wanted to see everybody that has a CDL? (Able to drive a semi)
Go to PCO People, click the Lists menu item at the top and select, “New List” in the upper right corner.
Click on the Rules tab and create these rules:
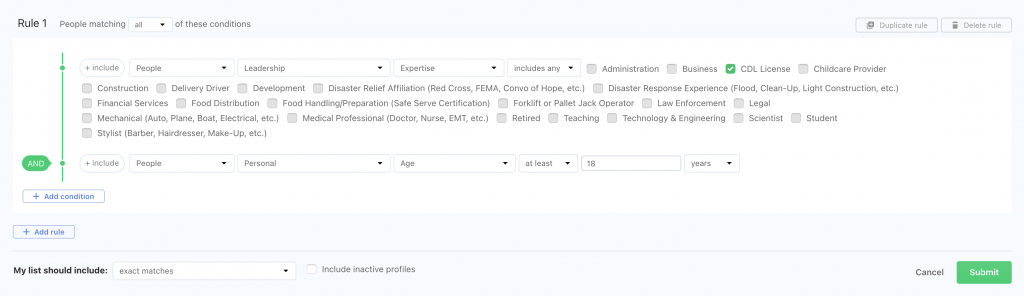
(It might be a little hard to read but I chose People → Leadership (the tab we made) → Expertise (the field we made) → includes any → and then I chose only CDL License
I also chose at least 18 years. You wouldn’t need that field if you use conditional statements on your form. Unfortunately, I don’t have time to go into that but basically, these expertise would only show if somebody said that they were at least 18 years old.
Next, we need to make a few changes to the list settings. Click the “Settings” tab on the list and make these changes:
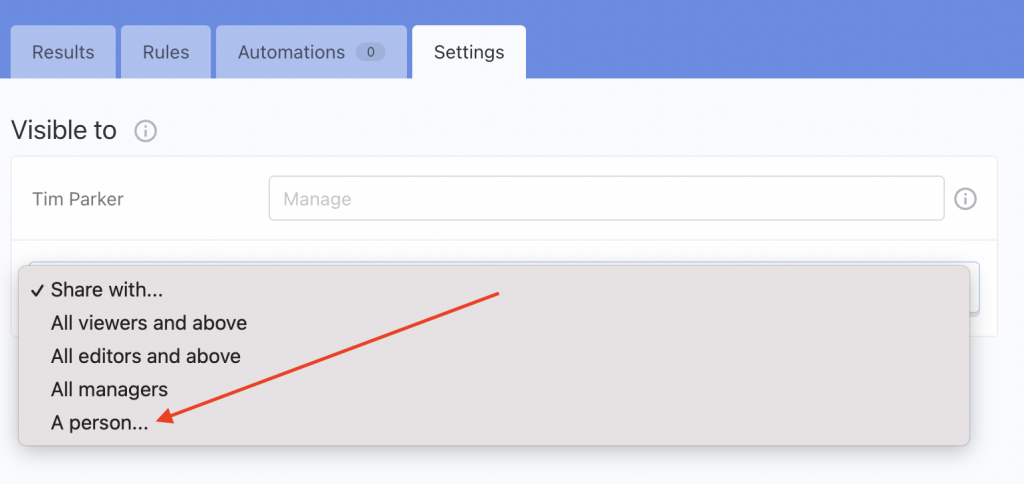
You can share with a person or any of the groups you see in the dropdown. Always have at least one other person able to access a list.
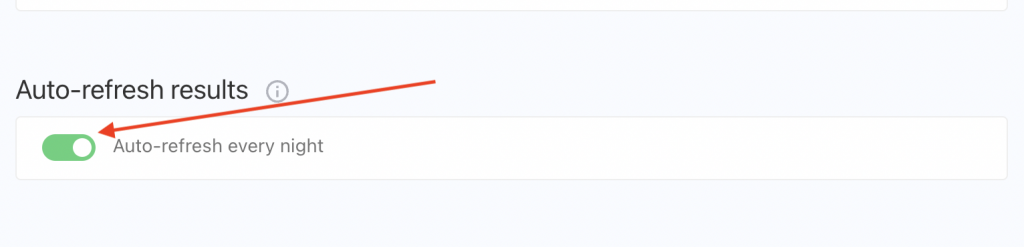
Now, if you run the list, you will see everybody who said that they have a CDL when they completed this form. When you’re in need of drivers, you pull up this list and start making calls.
Final Thoughts
Are you excited with me? If you start this early and get all of your volunteers to complete a form, you will be ready to make targeted and specific calls to people to help in a disaster. You will help show the hands and feet of Jesus to your community when they need the church the most. Using technology to make tangible impacts like this literally brings tears to my eyes!
Last thing: Thank you to Patrick Berry at Altitude Team for showing this to us when he worked with us. We used Altitude Team to help us migrate to PCO in 2019 and he did a fantastic job.